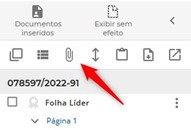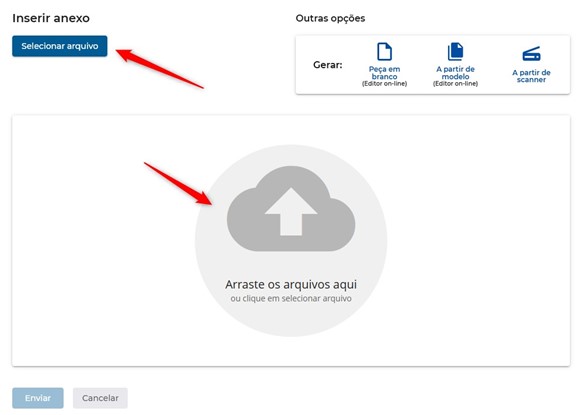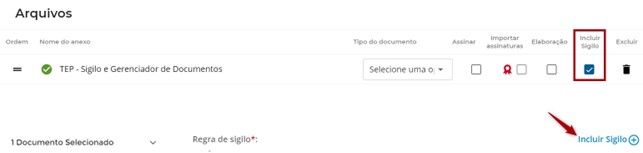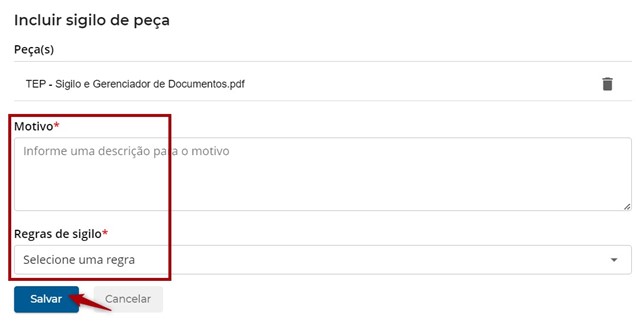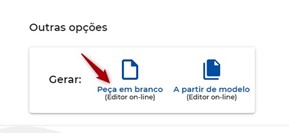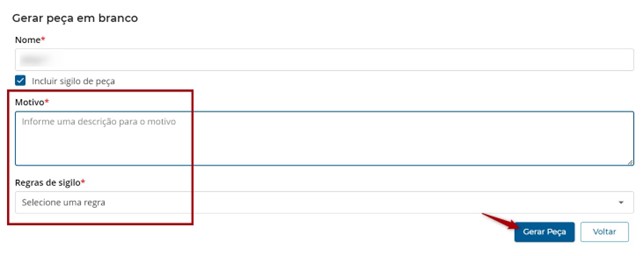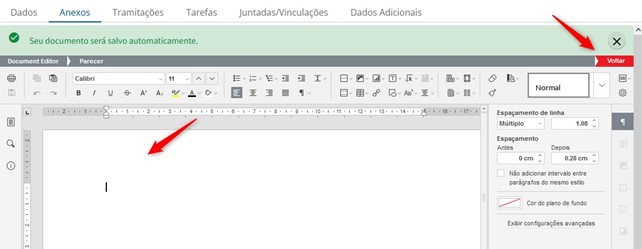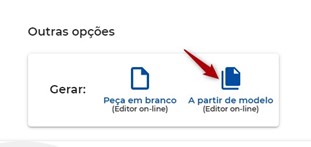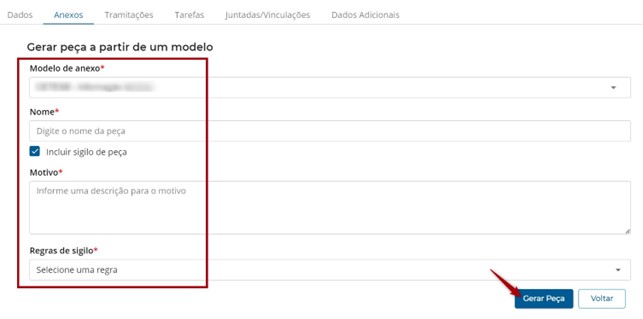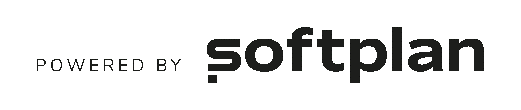▶️ Como aplicar sigilo ao inserir novas peças no processo
É possível aplicar o sigilo a uma peça ao inseri-la no processo. Para isso, siga o passo a passo abaixo:
1 – Na pasta digital do processo clique no ícone de inserção de novas peças, representado por um clipe.
Inserindo um arquivo do meu computador
1.1 – Arraste os arquivos que você deseja inserir para a área de transferência ou clique no botão ‘Selecionar arquivo’.
❗ O sistema permite a inclusão de vários arquivos ao mesmo tempo. Para isso, basta arrastá-los para a área de transferência.
1.2 – Confira o nome e, se quiser, altere-o. Você também pode alterar a ordem dos documentos, caso tenha escolhido mais de um.
![]() 1.3 – Assinale a coluna ‘Incluir Sigilo’ e, então, clique no botão ‘Incluir Sigilo’.
1.3 – Assinale a coluna ‘Incluir Sigilo’ e, então, clique no botão ‘Incluir Sigilo’.
1.4 – Será apresentada a tela para preenchimento dos dados do sigilo. Confirme a peça para a qual será aplicado o sigilo e informe o motivo.
1.5 – Selecione a regra que será aplicada e, então, clique no botão ‘Incluir’ para informar os dados dos usuários internos que serão incluídos nas respectivas regras.
1.6 – Busque pelos usuários em questão e, então, clique em ‘Selecionar’.
1.7 – Por fim, clique em ‘Salvar’ para efetivar a ação.
![]() Inserindo anexos a partir de um modelo em branco
Inserindo anexos a partir de um modelo em branco
1.8 – Na seção ‘Outras opções’ selecione a opção ’Peça em branco’.
1.9 – Informe o nome da peça e assinale a opção ‘Incluir sigilo de peça’.
1.10 – Informe o motivo do sigilo e selecione a regra que será aplicada e, então, clique no botão ‘Incluir’ para informar os dados dos usuários internos que serão incluídos nas respectivas regras.
1.11 – Busque pelos usuários em questão e, então, clique em ‘Selecionar’.
1.12 – Por fim, clique em ‘Gerar Peça’ para efetivar a ação.
1.13 – Será aberto o Editor Online (funcionalidade muito parecido com o MS Word ou Writer LibreOffice) com uma página em branco.
1.14 – Confeccione o anexo e, ao finalizar, feche-o clicando em ‘Voltar’.
❗ O Editor Online salva automaticamente o documento, não sendo necessário salvar manualmente.
![]() Inserindo anexos a partir de um modelo pré-definido
Inserindo anexos a partir de um modelo pré-definido
1.15 – Na seção ‘Outras opções’ selecione a opção ’A partir de modelo’.
1.16 – Busque pelo modelo de anexo que deseja utilizar e informe o nome da peça.
1.17 – Assinale a opção ‘Incluir sigilo de peça’.
1.18 – Informe o motivo e selecione a regra que será aplicada e, então, clique no botão ‘Incluir’ para informar os dados dos usuários internos que serão incluídos nas respectivas regras.
1.19 – Busque pelos usuários em questão e, então, clique em ‘Selecionar’.
1.20 – Por fim, clique em ‘Gerar Peça’ para efetivar a ação.
1.21 – Será aberto o Editor Online (funcionalidade muito parecido com o MS Word ou Writer LibreOffice) com uma página em branco.
1.22 – Confeccione o anexo e, ao finalizar, feche-o clicando em ‘Voltar’.
❗ O Editor Online salva automaticamente o documento, não sendo necessário salvar manualmente.
2 – Depois da publicação, ele será exibido ao final da listagem dos anexos que já fazem parte do processo com o devido sigilo aplicado.
Conteúdo atualizado em Setembro de 2024