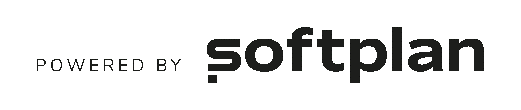▶️ Como inserir e assinar/autenticar anexos?
Depois de cadastrar o protocolo de um processo/documento digital ou de receber um processo/documento em sua fila de trabalho, será possível inserir documentos como anexo. Para isso, siga o passo a passo abaixo:
1 – A inserção de anexos é realizada na aba ‘Anexos’ do Protocolo (Processo/documento) e pode ser acessada ao finalizar o cadastro do protocolo.
Veja a demonstração no vídeo abaixo:
2 – Também é possível acessar a aba ‘Anexos’ a partir dos itens disponíveis em sua fila de trabalho.
Veja a demonstração no vídeo abaixo:
![]() É necessário possuir a carga do processo/documento para que o usuário possa inserir anexos.
É necessário possuir a carga do processo/documento para que o usuário possa inserir anexos.
3 – Na aba ‘Anexos’, clique no botão ‘+’ para acessar a página de inserção de anexos.
4 – Clique em ‘Selecionar arquivo’ para localizar em seu computador os arquivos que deseja incluir.
![]() O sistema permite inserir vários arquivos de uma vez, respeitando o limite de tamanho de 50Mb para cada arquivo.
O sistema permite inserir vários arquivos de uma vez, respeitando o limite de tamanho de 50Mb para cada arquivo.
![]() É recomendado que os arquivos sejam inseridos no formato PDF, mas também é possível inserir arquivos dos tipos docx, xlsx, jpg, png entre outros.
É recomendado que os arquivos sejam inseridos no formato PDF, mas também é possível inserir arquivos dos tipos docx, xlsx, jpg, png entre outros.
![]() É possível renomear e ordenar os arquivos da forma que for melhor para o usuário trabalhar. Utilize nomes que ajudem a identificar o documento e ordene a visualização como se fossem os arquivos em papel.
É possível renomear e ordenar os arquivos da forma que for melhor para o usuário trabalhar. Utilize nomes que ajudem a identificar o documento e ordene a visualização como se fossem os arquivos em papel.
Veja a demonstração no vídeo abaixo:
5 – Para autenticar/assinar digitalmente um documento, basta selecionar o anexo desejado e, em seguida, clicar no ícone de assinatura.
![]() O usuário poderá selecionar o tipo de assinatura que deseja realizar, de acordo com as disponibilidades:
O usuário poderá selecionar o tipo de assinatura que deseja realizar, de acordo com as disponibilidades:
Assinatura ICP-Brasil: é utilizada para quem possui o certificado digital em cartão ou pen-drive (e-cpf ou e-cnpj) emitido por uma empresa certificadora nacional. Para assinar o documento utilizando esta opção, selecione o
certificado, clique em ‘Assinar’ e informe a senha.
Assinatura eletrônica do sistema: é uma assinatura eletrônica gerenciada pelo próprio Solar BPM e está disponível para todos os usuários. Para assinar o documento utilizando esta opção, informe a sua senha de acesso ao
sistema e clique em ‘Assinar’.
Veja a demonstração no vídeo abaixo:
![]() Depois de inserir os anexos e assinar/autenticar digitalmente os documentos, o usuário poderá solicitar assinatura para outros funcionários e/ou encaminhar para outra unidade.
Depois de inserir os anexos e assinar/autenticar digitalmente os documentos, o usuário poderá solicitar assinatura para outros funcionários e/ou encaminhar para outra unidade.
![]() Clique aqui para acessar a página com informações sobre como solicitar assinatura para outro funcionário.
Clique aqui para acessar a página com informações sobre como solicitar assinatura para outro funcionário.
![]() Clique aqui para acessar a página com orientações sobre como encaminhar um protocolo (processo/documento) para outra unidade.
Clique aqui para acessar a página com orientações sobre como encaminhar um protocolo (processo/documento) para outra unidade.
Conteúdo atualizado em abril de 2021.