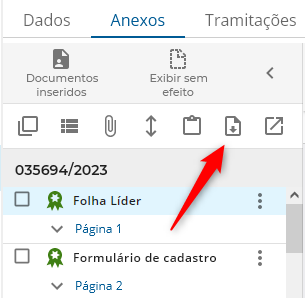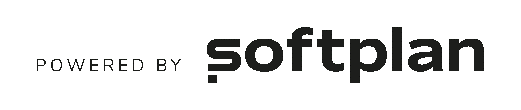▶️Como materializar os anexos de um processo?
Como materializar os anexos de um processo?
🕗 Tempo de conteúdo: 3min
Para materializar os anexos de um processo, siga o passo a passo abaixo:
1 – No menu ‘Consulta de Processos/Documentos’ consulte o processo e clique na aba ‘Anexos’.
2 – Há duas formas de realizar a materialização:
Opção A – Para materializar anexos específicos
2A – Selecione o(s) anexos(s) em questão, clique no ícone de 3 pontos (ao lado da indicação de arquivos selecionados) e, em seguida, escolha a opção ‘Materializar selecionado(s)’.
3A – Caso o tamanho total dos anexos não exceda 20MB, a materialização ocorrerá normalmente. O arquivo gerado em PDF será aberto em uma nova aba no navegador de internet e você poderá realizar o download e salvá-lo no seu computador.
4A – Agora, caso o tamanho total dos anexos exceda 20MB, a materialização será realizada em segundo plano e você poderá acompanhar pela funcionalidade ‘Materialização em segundo plano’, no menu lateral do sistema.
Confira o detalhamento da funcionalidade ‘Materialização em segundo plano’ logo depois da explicação da Opção B.
Opção B – Para materializar todo o processo
2B – Clique diretamente no ícone de documento .
3B – Ao clicar em ‘Materializar todo o processo’ será aberta uma janela, na qual você deverá selecionar se deseja gerar os termos de abertura e encerramento de volumes.
4B – E, abaixo, deverá informar o formato em que deseja emitir o arquivo, entre as opções ‘Arquivo PDF’ ou ‘Arquivo compactado’ (.zip).
5B – Por fim, clique em ‘Materializar’ para efetivar a ação.
6B – Ao realizar a materialização de todo um processo, mesmo que ele não exceda 20MB, a materialização será realizada em segundo plano e você poderá acompanhar pela funcionalidade ‘Materialização em segundo plano’, no menu lateral do sistema.
❗ Essas materializações, assim que concluídas, ficarão disponíveis por 7 dias para download nesta funcionalidade. Depois deste prazo, o arquivo será considerado ‘expirado’ e você deverá solicitar novamente a materialização.
7 – Para realizar o download, clique no ícone de PDF ao lado do item.
❗ As assinaturas digitais, quando estas existirem nos anexos selecionados, além de estarem disponíveis na borda lateral direita das páginas que contêm essas assinaturas, também estarão reunidas em uma página específica ao final de cada anexo assinado.
❗ Para realizar a conferência dos documentos gerados, clique no link apresentado ou, faça a leitura do QR Code, disponibilizado no canto superior direito da página de assinaturas. Confira o conteúdo: Como verificar a autenticidade dos documentos gerados pelo Solar BPM?
❗ No rodapé das páginas, será exibido o nome do usuário que materializou os anexos, a data e a hora da materialização, a fim de dar maior transparência e diminuir o risco de vazamento externo de informações de processos.
Como realizar o download de anexos individualmente?
1 – Para anexos que não possuem assinatura digital, é possível realizar o download do anexo exibido, utilizando o botão ‘Imprimir’.
2 – Já para documentos que possuem assinatura, serão apresentados dois botões:
2.1 – Clique no botão ‘Imprimir com a tarja’ para que o sistema faça o download do anexo com uma tarja de assinatura na borda lateral direita da página.
2.2 – Clique em ‘Baixar com metadados da assinatura’ para realizar o download do anexo com as assinaturas incluídas como metadado no documento. Esse formato possibilita a validação das assinaturas ao inserir o documento em outros sistemas.
Conteúdo criado em Dezembro de 2023