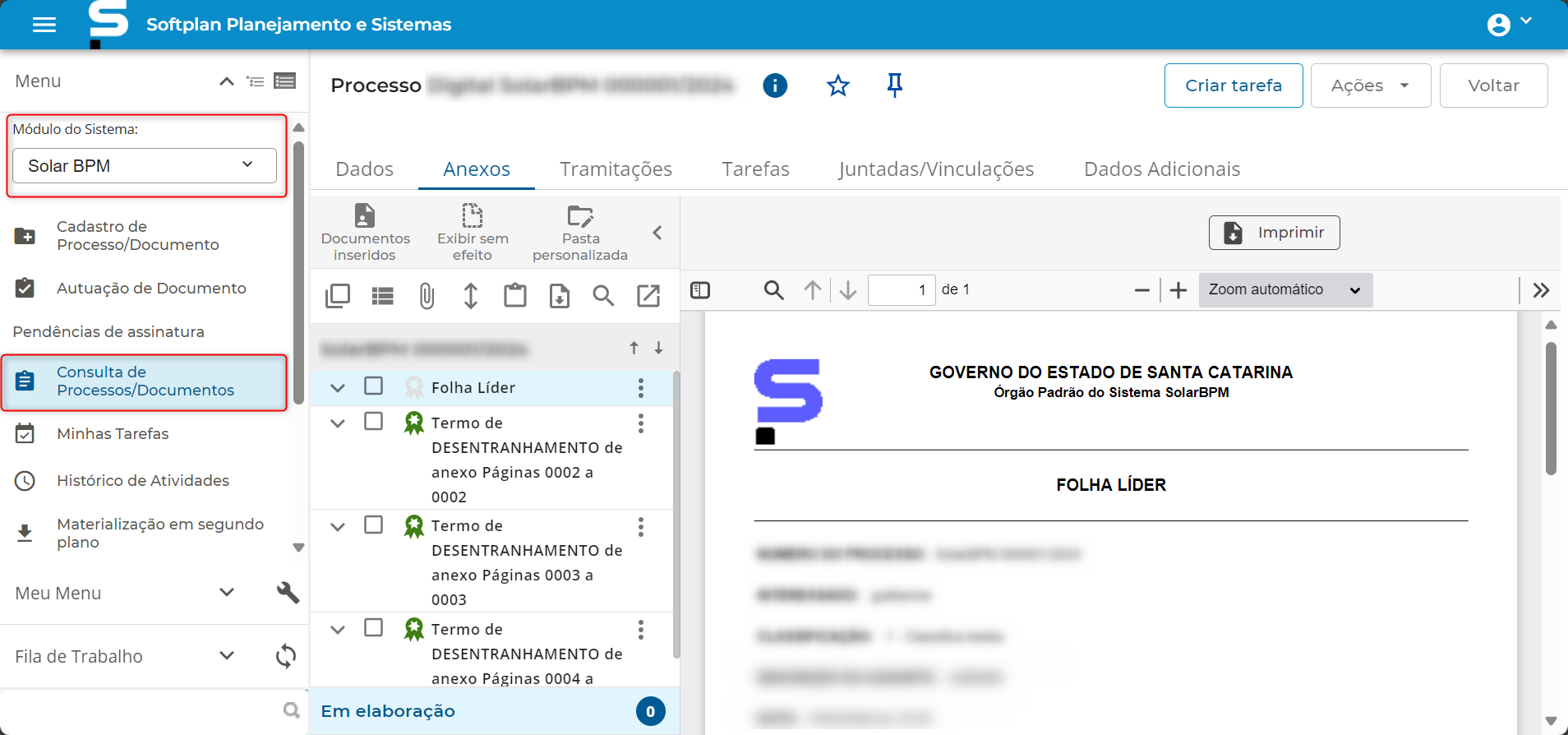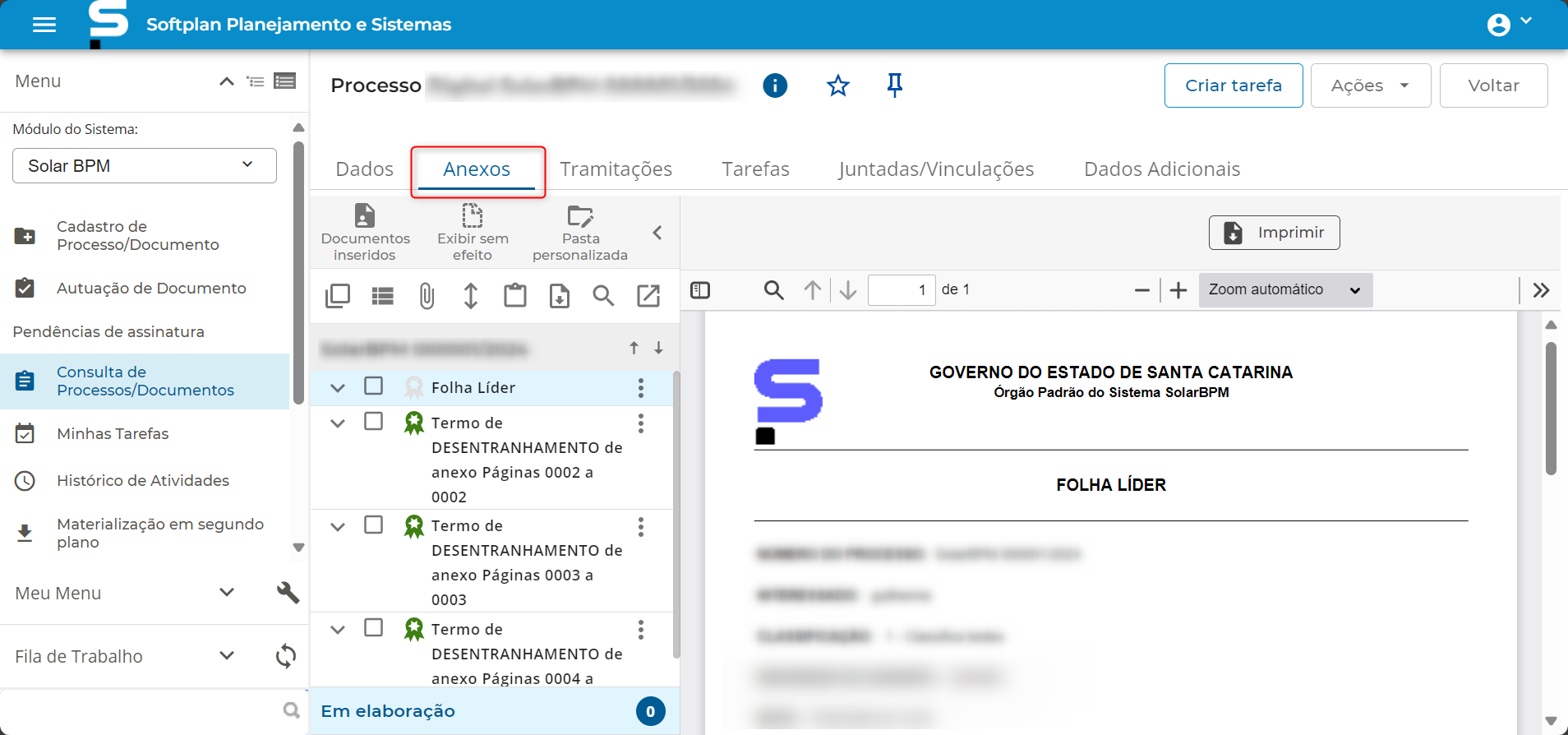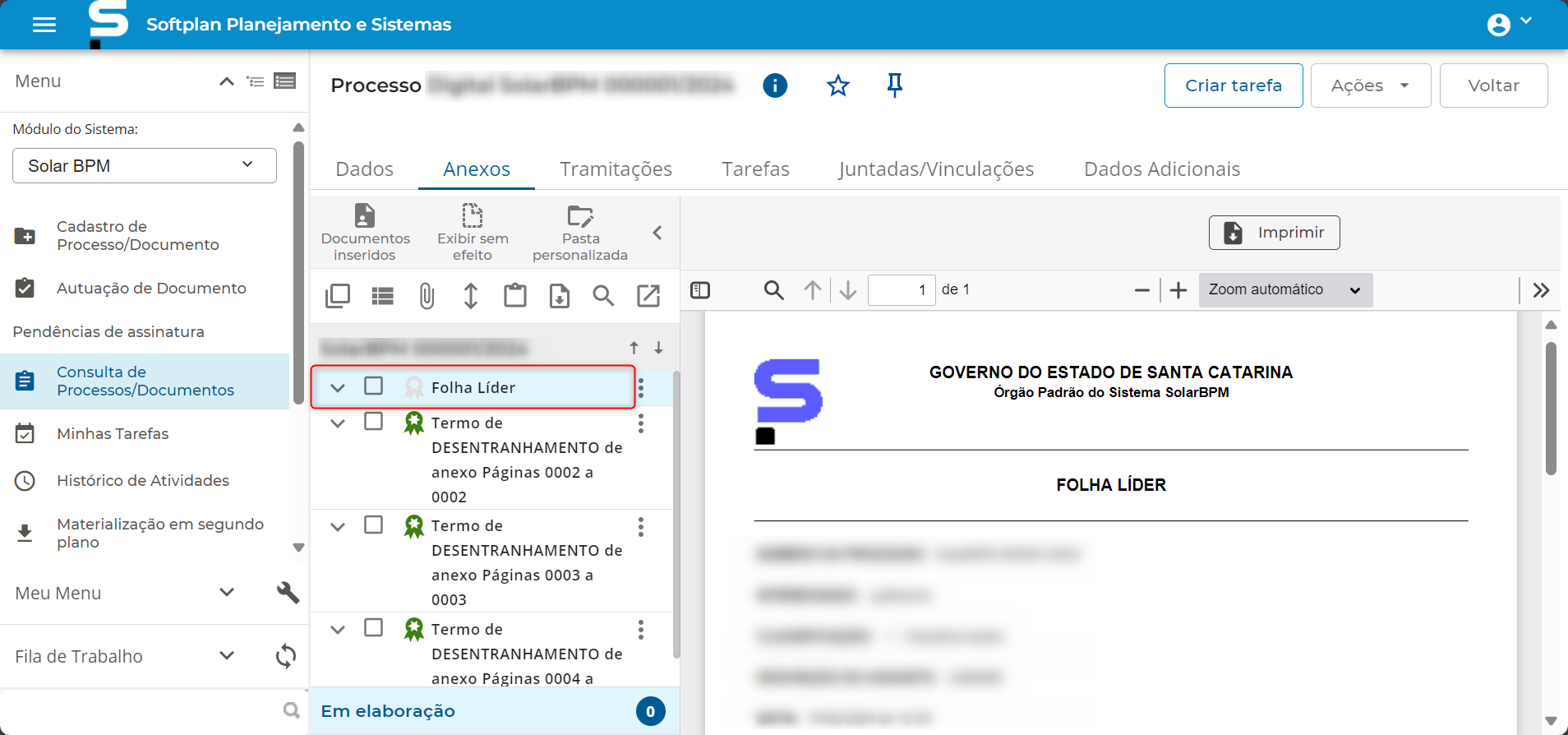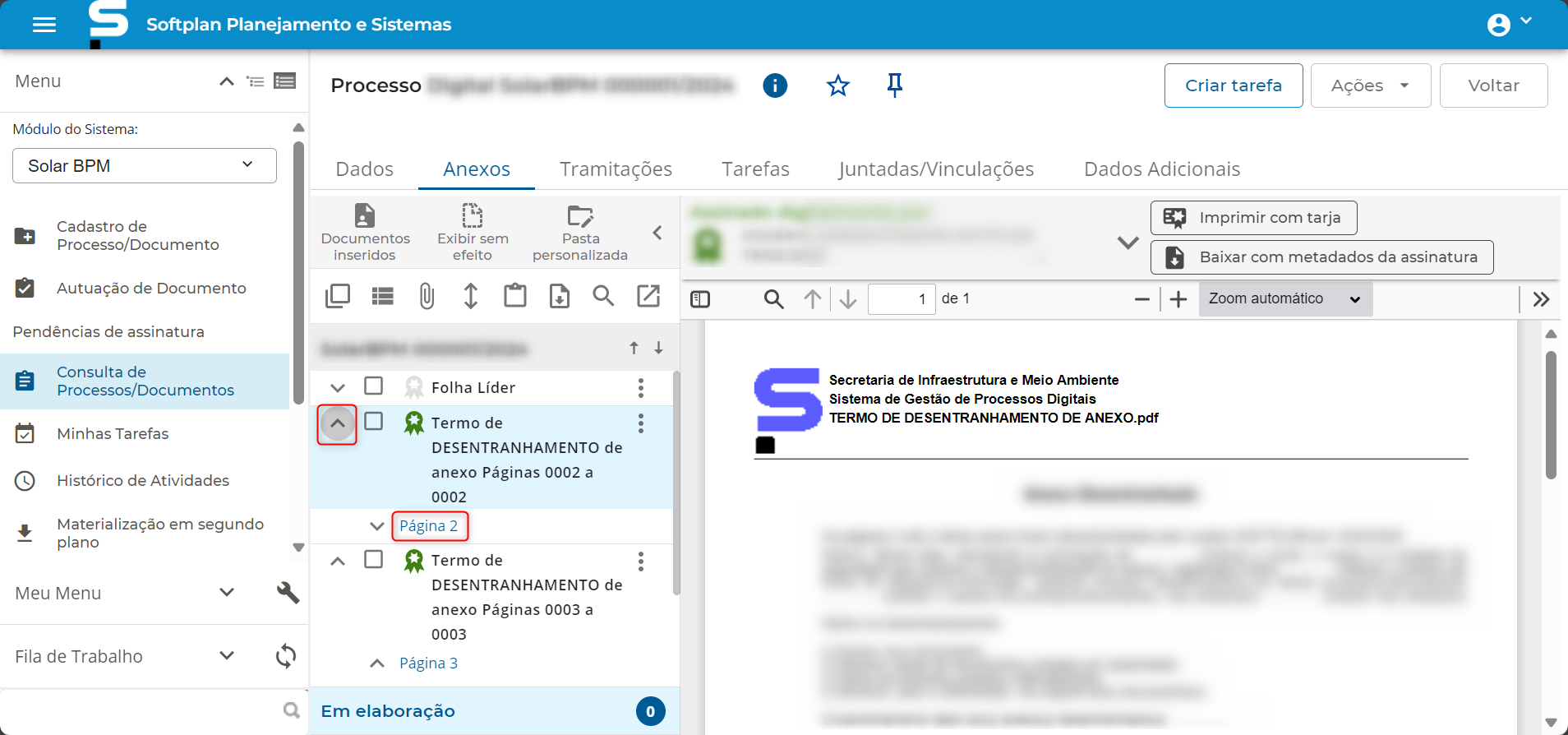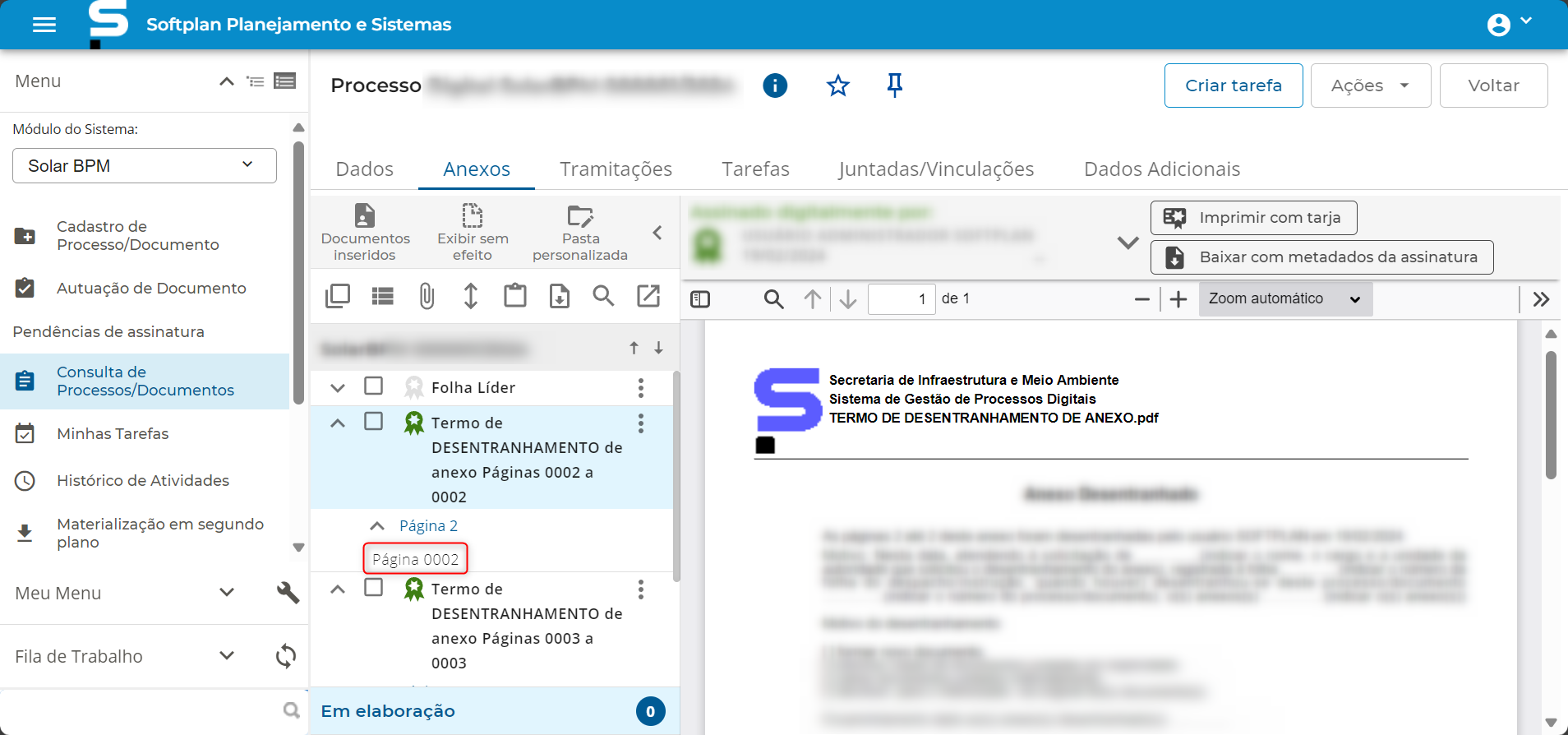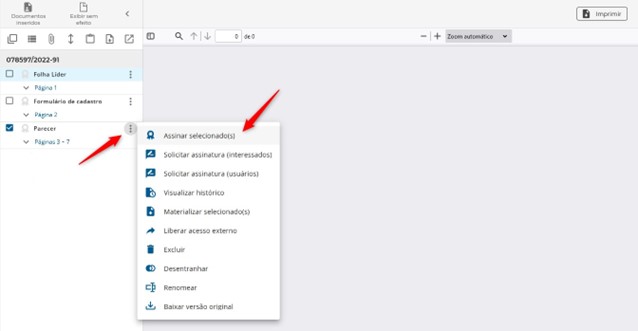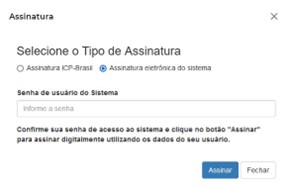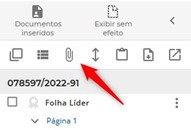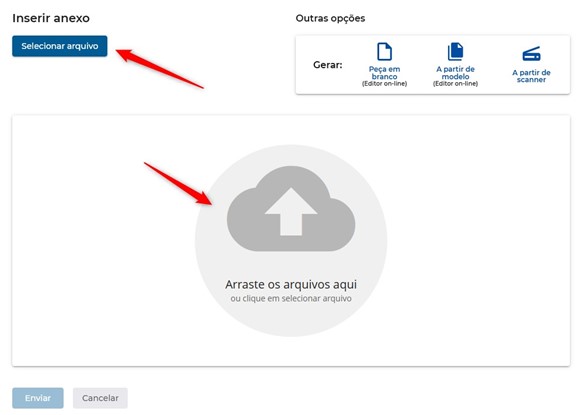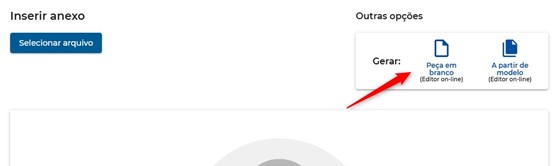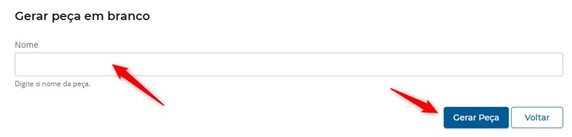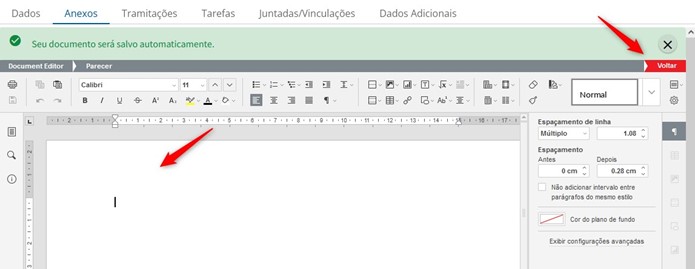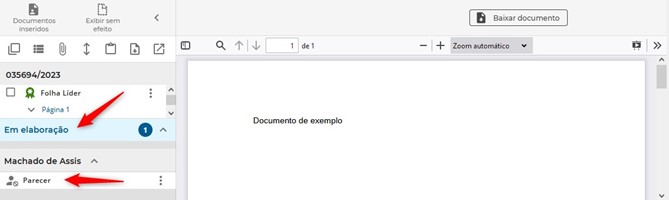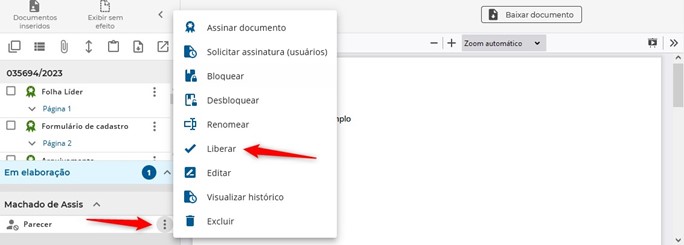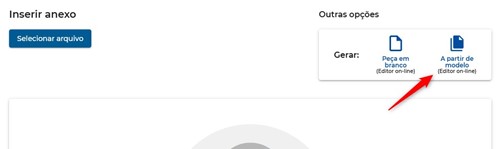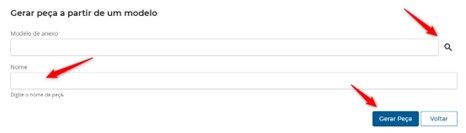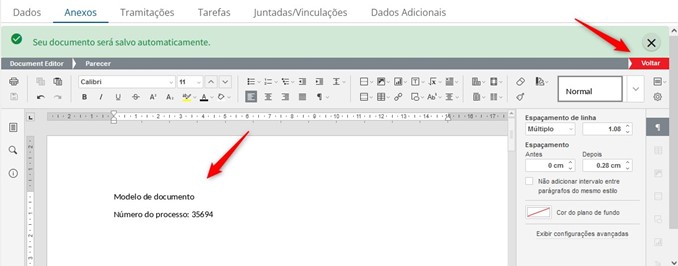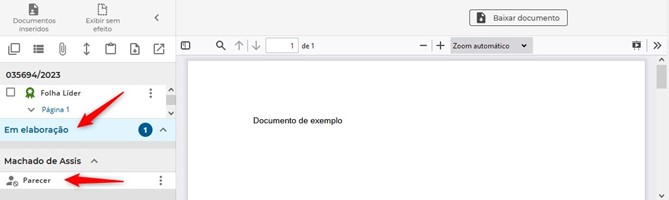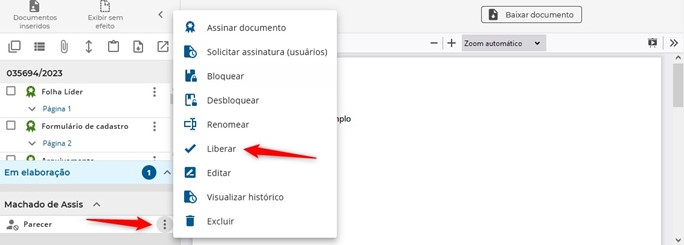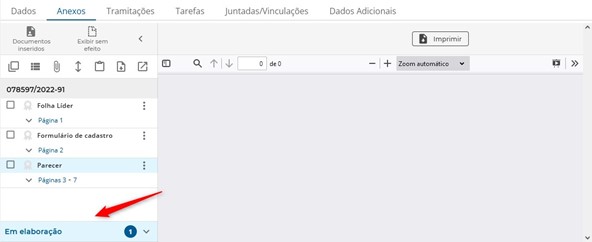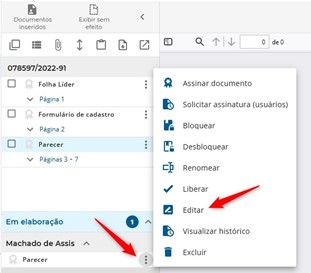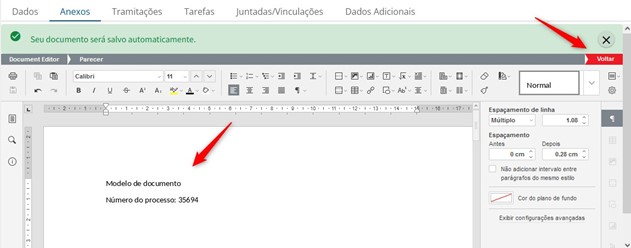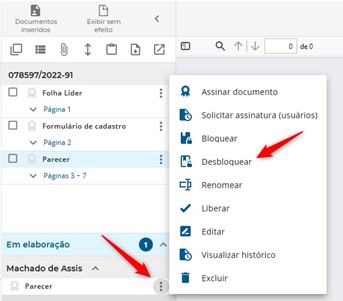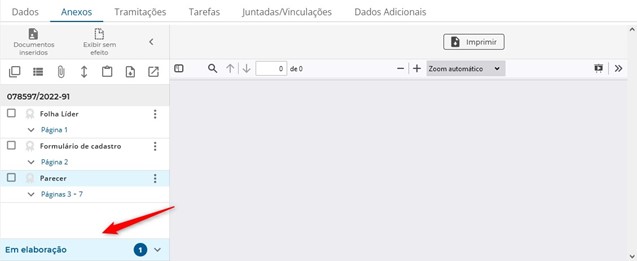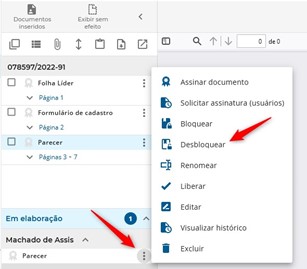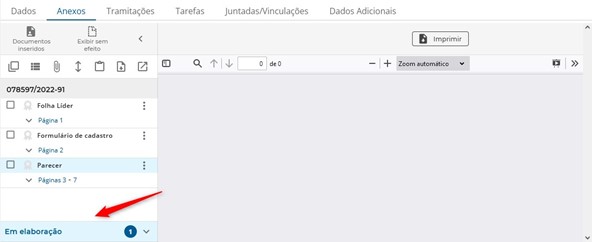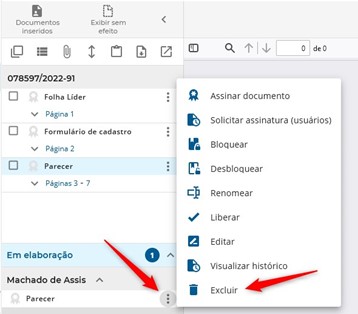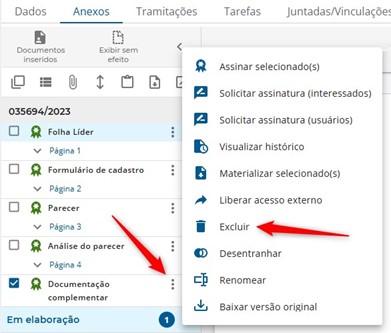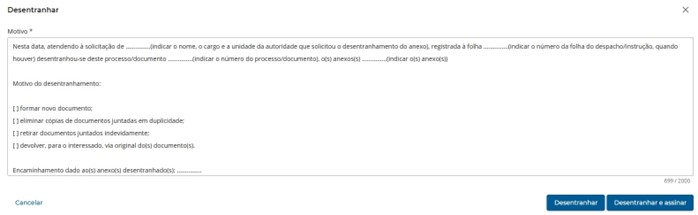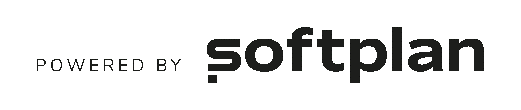Nova pasta digital dos processos
Atenção! A Pasta Digital passou por uma modernização no layout, com uma atualização na posição dos botões. Agora, a Nova Pasta Digital dos processos apresenta um design mais moderno.
- COMO VISUALIZAR OS ANEXOS DO PROCESSO/DOCUMENTO
❗ A pasta digital do processo/documento é onde estão reunidos todos os anexos inseridos por pessoas que atuaram no processo ou inseridos automaticamente pelo sistema para informar alguma ação que foi realizada dentro do próprio processo.
Para visualizar os anexos, siga o passo a passo abaixo:
1 – No módulo ‘Solar BPM’, clique no menu ‘Consulta de Processos/Documentos’, realize a consulta preenchendo os campos necessários e clique no processo em questão.
2 – Na tela de dados do processo clique na aba ‘Anexos’ para abrir a pasta digital.
3 – Para visualizar o conteúdo dos anexos, clique sobre cada um deles no menu lateral da pasta.
❗É possível selecionar todos os anexos do processo/documento para que possam ser realizadas ações em lote. Somente os anexos já liberados serão selecionados, desconsiderando os anexos em elaboração.
❗ Somente poderão ser realizadas em lote as funcionalidades: ‘Assinar selecionado(s)’, ‘Solicitar assinatura (interessados)’, ‘Solicitar assinatura (usuários)’, ‘Visualizar histórico’, ‘Materializar selecionado(s)’, ‘Liberar acesso externo’, ‘Excluir’, ‘Desentranhar’ e ‘Copiar documento(s)’; selecionando os anexos desejados e clicando no ícone de “três pontos” ao lado da quantidade de anexos selecionados.
❗É possível visualizar individualmente o histórico dos anexos inseridos por usuários clicando no ícone de “Três pontos” ao lado do documento em questão. Somente documentos inseridos por usuários podem ter o histórico visualizado.
❗É possível abrir a aba anexos em outra página clicando no ícone de “Expansão”.
❗Só é possível realizar as ações nos anexos se tiver a carga do processo/documento.
4 – Caso queira visualizar uma página específica, clique na numeração das páginas logo abaixo do anexo.
5 – Em seguida, clique diretamente no número da página para visualizar o seu conteúdo.
❗O botão ‘Documentos inseridos’ filtra somente os anexos inseridos pelos usuários e oculta os anexos inseridos pelo sistema.
- COMO ASSINAR DIGITALMENTE UM DOS ANEXOS
Para assinar digitalmente um anexo, siga o passo a passo abaixo:
1 – Na pasta digital do processo, ao lado do anexo em questão, clique no ícone de 3 pontos e, em seguida, escolha a opção ‘Assinar selecionado(s)’.
❗ É possível realizar a assinatura “em lote”, selecionando mais de um documento ao mesmo tempo.
❗ Sempre confira o teor dos documentos que serão assinados com atenção, pois a assinatura não poderá ser removida depois de realizada.
2 – Na janela aberta selecione se deseja assinar digitalmente utilizando um Certificado ICP-Brasil ou pela ‘Assinatura eletrônica do sistema’
3 – Em seguida, siga o procedimento padrão da assinatura digital escolhida.
3.1 – Caso escolha a opção ‘Assinatura ICP-Brasil’, vincule seu certificado digital e proceda com a assinatura.
3.2 – Caso escolha a opção ‘Assinatura eletrônica do sistema’, digite sua senha de acesso ao Solar BPM e clique em
‘Assinar’.
4 – Para visualizar a assinatura, clique no anexo e confira o painel de assinatura na parte superior do documento.
❗ Para que a tarja da assinatura seja apresentada na borda lateral direita do documento, o anexo deverá ser materializado.
- COMO INSERIR NOVOS ANEXOS NO PROCESSO/DOCUMENTO
Para inserir novos anexos no processo ou documentos, há quatro opções:
Inserindo um arquivo do meu computador
1 – Na pasta digital do processo, clique no ícone de inserção de novas peças.![]()
2 – Arraste os arquivos que você deseja inserir para a área de transferência ou clique no botão ‘Selecionar arquivo’.
❗ O sistema permite a inclusão de vários arquivos ao mesmo tempo. Para isso, basta arrastá-los para a área de transferência.
3 – Confira o nome e, se quiser, altere-o. Você também pode alterar a ordem dos documentos, caso tenha escolhido mais de um.
4 – Acione o botão ‘Enviar’ e os arquivos serão inseridos na pasta digital.
- INSERINDO ANEXOS A PARTIR DE UM MODELO EM BRANCO
1 – Na pasta digital do processo, clique no ícone de inserção de novas peças.![]()
2 – Na seção ‘Outras opções’ selecione a opção ’Peça em branco’.
3 – Na seção ‘Outras opções’ selecione a opção ’Peça em branco’.
4 – Será aberto o Editor Online (funcionalidade muito parecido com o MS Word ou Writer LibreOffice) com uma página em branco.
4.1 – Confeccione o anexo e, ao finalizar, feche-o clicando em ‘Voltar’.
❗ O Editor Online salva automaticamente o documento, não sendo necessário salvar manualmente.
5 – Perceba que o anexo foi inserido na aba ‘Em elaboração’ da pasta digital.
6 – Para publicá-lo, ao lado do nome do anexo, clique no ícone de 3 pontos![]() e, em seguida, escolha a opção ‘Liberar’.
e, em seguida, escolha a opção ‘Liberar’.
❗ O anexo só fará parte do processo oficialmente depois que for feita a publicação.
7 – Depois da publicação, ele será exibido ao final da listagem dos anexos que já fazem parte do processo.
Inserindo anexos a partir de um modelo pré-definido
1 – Na pasta digital do processo, clique no ícone de inserção de novas peças![]() .
.
2 – Na seção ‘Outras opções’ selecione a opção ’A partir de modelo’
3 – Busque pelo modelo de anexo que deseja utilizar.
4 – Em seguida, informe o nome da peça e clique em ‘Gerar peça’.
5 – Será aberto o Editor Online (funcionalidade muito parecido com o MS Word ou Writer LibreOffice) com o modelo do arquivo selecionado.
5.1 – Edite os dados do modelo de anexo e, ao finalizar, feche-o clicando em ‘Voltar’.
❗ O Editor Online salva automaticamente o documento, não sendo necessário salvar manualmente.
6 – Perceba que o anexo foi inserido na aba ‘Em elaboração’ da pasta digital.
7 – Para publicá-lo, ao lado do nome do anexo, clique no ícone de 3 pontos e, em seguida, escolha a opção ‘Liberar’.
❗ O anexo só fará parte do processo oficialmente depois que for feita a publicação.
8 – Depois da publicação, ele será exibido ao final da listagem dos anexos que já fazem parte do processo.
- COMO EDITAR UM ANEXO EM MINUTA
❗ Quando o anexo for inserido na aba ‘Em elaboração’, ele ainda não está oficialmente inserido no processo e ainda poderá ser editado e/ou complementado.
Para editar/complementar um anexo que ainda está na seção ‘Em elaboração’, siga o passo a passo abaixo:
1 – Na pasta digital do processo clique na seção ‘Em elaboração’.
2 – Clique no ícone de 3 pontos![]() ao lado do nome do anexo que deseja editar/complementar e, em seguida, escolha a opção ‘Editar’.
ao lado do nome do anexo que deseja editar/complementar e, em seguida, escolha a opção ‘Editar’.
3 – Será aberto o Editor Online (funcionalidade muito parecido com o MS Word ou Writer LibreOffice) com o anexo selecionado.
3.1 – Altere/Complemente o anexo e, ao finalizar, feche-o clicando em ‘Voltar’
❗ O Editor Online salva automaticamente o documento, não sendo necessário salvar manualmente.
5 – Agora você deverá aplicar as alterações realizadas no anexo. Para isso, clique novamente no ícone de 3 pontos e, em seguida, clique em ‘Desbloquear’.
6 – Ao desbloqueá-lo, suas alterações ficarão salvas dentro do anexo em elaboração e outro usuário poderá complementá-lo posteriormente.
- COMO EDITAR UM ANEXO EM MINUTA
❗ Os anexos que ainda estiverem na seção ‘Em elaboração’ (em minuta), podem ser editados de forma colaborativa, ou seja, um usuário pode realizar alterações e depois liberar o anexo para que outro usuário consiga editá-lo também.
Para liberar o acesso ao anexo em elaboração, siga o passo a passo abaixo:
1 – Na pasta digital do processo clique na seção ‘Em elaboração’
2 – Clique no ícone de 3 pontos ao lado do nome do anexo que deseja publicar e, em seguida, escolha a opção ‘Desbloquear’.
3 – Pronto! O anexo estará desbloqueado e disponível para que outro usuário possa editá-lo, se necessário.
❗ Somente um usuário por vez pode editar o anexo.
- COMO PUBLICAR UM ANEXO EM MINUTA
Para publicar um anexo que ainda está na seção ‘Em elaboração’, siga o passo a passo abaixo:
1 – Na pasta digital do processo clique na seção ‘Em elaboração’.
2 – Clique no ícone de 3 pontos ao lado do nome do anexo que deseja publicar e, em seguida, escolha a opção ‘Liberar’.
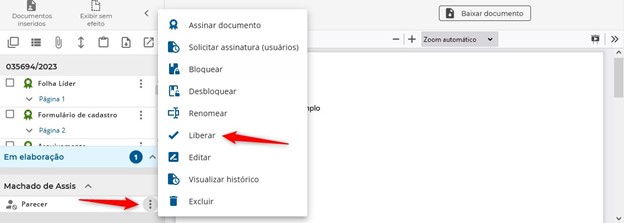
❗ O anexo só fará parte do processo oficialmente depois que for feita a publicação.
- COMO EXCLUIR UM ANEXO EM ELABORAÇÃO
Para excluir um anexo que ainda que ainda está na seção ‘Em elaboração’, siga o passo a passo abaixo:
1 – Na pasta digital do processo clique na seção ‘Em elaboração’.
2 – Clique no ícone de 3 pontos ao lado do nome do anexo que deseja publicar e, em seguida, escolha a opção ‘Excluir’.
3 – Será exibida uma mensagem solicitando confirmar a exclusão. Clique no botão ‘Excluir’ para efetivar a ação.
COMO DESENTRANHAR/EXCLUIR UM ANEXO JÁ PUBLICADO
Para desentranhar ou excluir um anexo já publicado, siga o passo a passo abaixo:
Opção A – Exclusão de anexos
❗ Você só poderá utilizar esta opção caso o anexo tenha sido inserido/publicado na tramitação atual.
1 – Na pasta digital do processo, ao lado do anexo em questão, clique no ícone de 3 pontos e, em seguida, escolha a opção ‘Excluir’.
2 – Será exibida uma mensagem solicitando confirmar a exclusão. Clique no botão ‘Excluir’ para efetivar a ação.
Opção B – Desentranhamento de anexos
❗ Esta segunda opção substituirá o anexo por um termo de desentranhamento com o motivo informado. Ao desentranhar um anexo, ele perde a sua validade dentro do processo.
1 – Na pasta digital do processo, ao lado do anexo em questão, clique no ícone de 3 pontos e, em seguida, escolha a opção ‘Desentranhar’.
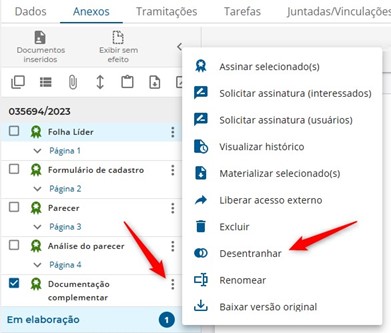
2 – Informe o motivo da remoção e acione o botão ‘Desentranhar’ ou ‘Desentranhar e assinar’ caso deseje realizar a assinatura desse desentranhamento.
COMO LIBERAR ACESSO EXTERNO AO PROCESSO
Para liberar acesso externo ao processo, ou seja, dar vistas ao processo, siga o passo a passo abaixo:
1 – Na pasta digital do processo clique no ícone de 3 pontos ![]() ao lado do nome do anexo que deseja publicar e, em seguida, escolha a opção ‘Renomear’.
ao lado do nome do anexo que deseja publicar e, em seguida, escolha a opção ‘Renomear’.
2 – Será aberta uma janela na qual será preciso informar para quem será liberado o acesso e até qual data.
2.1 – Depois de preenchida as informações, clique em ‘Liberar’.
COMO REODERNAR ANEXOS
Para realizar a reordenação de anexos, siga o passo a passo abaixo:
1 – Na pasta digital do processo clique no ícone de duas setas ![]() .
.
2 – Será aberta a tela com a lista dos anexos que poderão ser reordenados.
❗ É possível reordenar somente os anexos que foram inseridos após a última tramitação do processo, ou seja, serão exibidos somente os anexos passíveis de reordenação.
3 – Para alterar a ordem dos arquivos, clique sobre o ícone de 2 barras![]() (ao lado esquerdo do nome do anexo) e arraste-o para a posição desejada.
(ao lado esquerdo do nome do anexo) e arraste-o para a posição desejada.
4 – Por fim, clique em ‘Salvar’.
Conteúdo atualizado em janeiro de 2025.